1 - 1. Git 버전 확인

1 - 2. File → Settings

1) Version Control 클릭
2) Git 클릭
3) test버튼 클릭
→ 현재의 깃 버전과 실행 테스트를 진행할 수 있음
1 - 3 버전 확인 완료

https://dev-cini.tistory.com/5
[ GitHub ] 깃허브(GitHub) 연동하기 - 스프링(Spring)
깃허브 스프링 연동 1. 사이트 접속 !! https://github.com/ GitHub: Where the world builds software GitHub is where over 65 million developers shape the future of software, together. Contribute to the..
dev-cini.tistory.com
깃의 설치가 되어 있지 않으면 포스팅을 참고한 후 git.exe의 경로를 입력해주면 됨.
(깃을 설치 후 프로젝트를 열면 똑똑한 안드로이드 스튜디오가 자동으로 path를 잡아줌)
2 . GitHub 계정과 연동
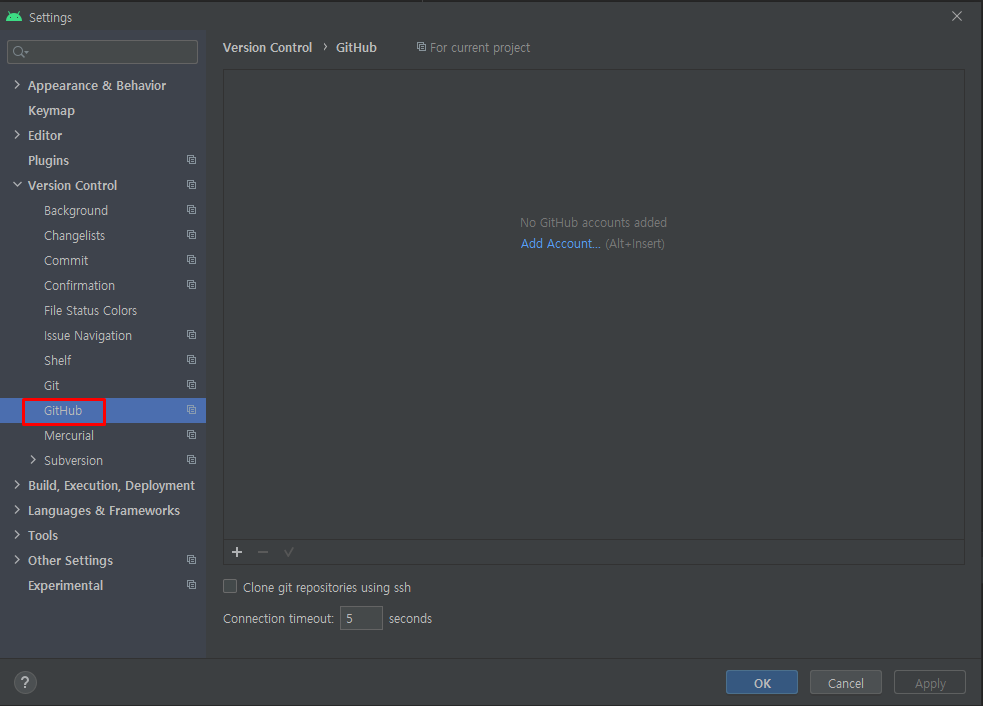
- Version Control → GitHub → add Account...
3. Authorize in GitHub
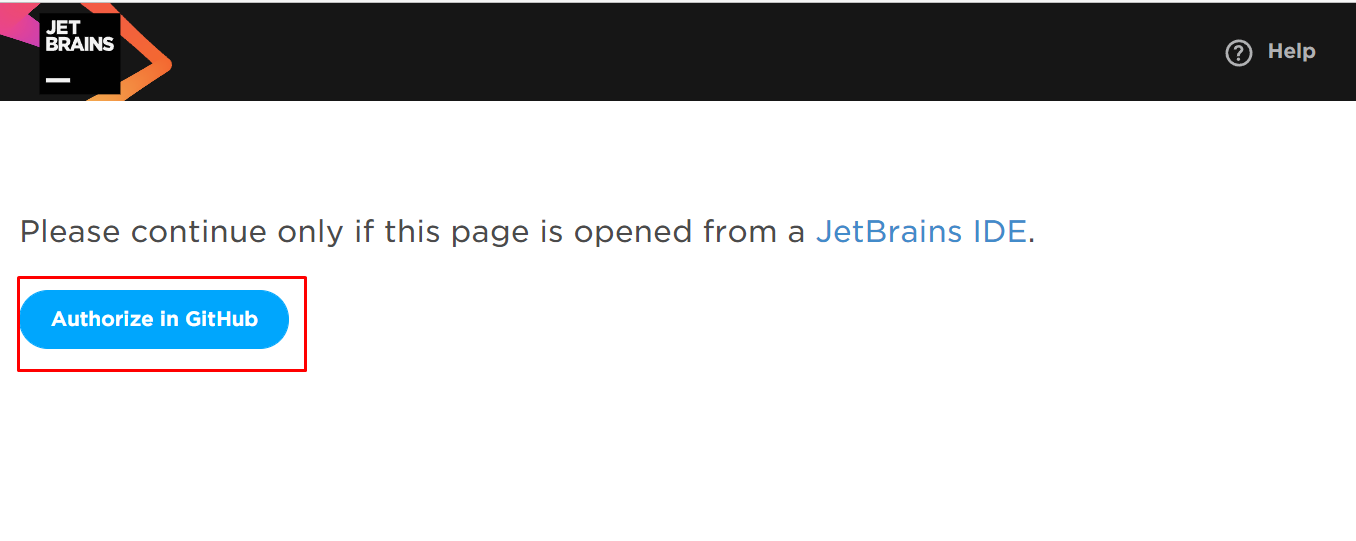
- Authorize in GitHub 버튼을 클릭하면 GitHub 계정을 인증해야 한다

1) 다음 해당 사용자 이름, 암호 입력창이 뜸.
2) GitHub 계정을 입력한 후 로그인 버튼을 클릭
→ 로그인이 성공하면 다행이지만 나는 여기서 로그인이 되지 않았음...
4. 로그인 문제 발생 → "+" 버튼 클릭

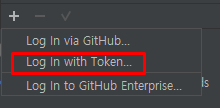
- GitHub을 통해서 로그인하기
- Token으로 로그인하기
- GitHub Enterprise로 로그인하기
→ 총 세 가지 옵션이 있음.
그중에 토큰을 선택
5. Add GitHub Account
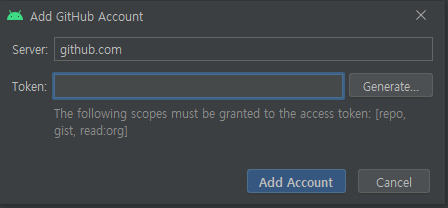
6. 토큰을 발급받기 위해 Git 이동

7. Developer settings 클릭!
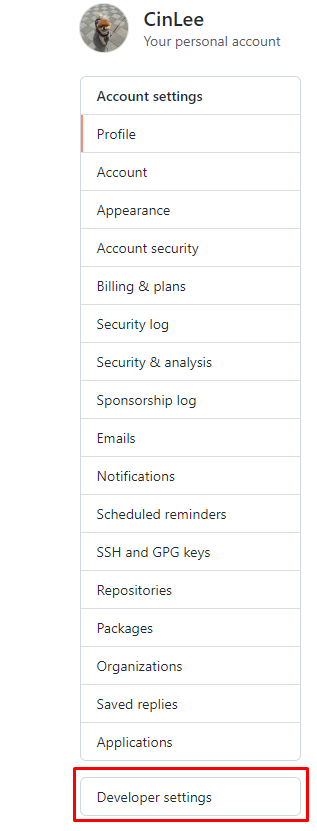
8. 개인 액세스 토큰 클릭!

1) 개인 액세스 토큰
2) 새 토큰 생성
9. 토큰 설정하기

1) Expiration은 30 days로 그냥 두었고, Select scopes 설정을 주의해서 해줘야 함
2) repo, admin:org, gist 체크
3) 비밀번호를 입력해서 확인 후 토큰이 발급
4) 토큰 복사
9. 토큰으로 GitHub 계정 추가

1) 5번 에서 뜨던 팝업창으로 이동
2) 복사한 토큰 붙여 넣기
3) 계정 추가가 잘되었으면 위 그림과 같이 화면에 자신의 계정이 생성됨
10 - 1. Git Repository 생성

10 -2. Create Git Repository
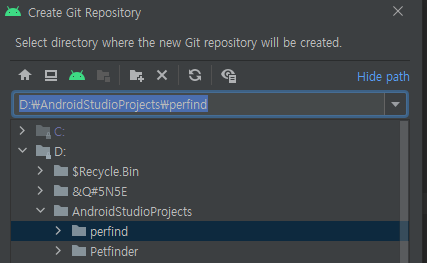
1) VCS → Import into Version Control → Create Git Repository 클릭.
2) 확인 클릭
10 -3. 실행 확인

- 실행하고 나면 빨간색 글씨로 변함 → GitHub에 올라가지 않은 새로운/ 수정된 코드
11. Git → Manager Remotes...

12. + 버튼 클릭

13. 리파지토리 경로 추가

- 연결할 리파지토리 경로를 붙여줌
14. 리파지토리 경로 추가 확인
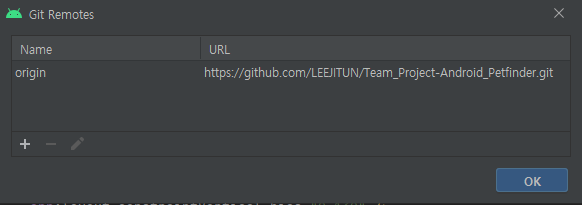
- remote가 저장 성공되었다는 것을 확인할 수 있음
14. Commit 하기

- 상단 바에 체크 버튼을 클릭
(다른 방법 : VCS → Commit or VCS → Git → Commit directory)
15. Commit 할 파일 체크 → Commit

16. Push 하기

- Commit 후 Push를 무조건 해줘야 GitHub 리파지토리에 올라간다
'Tools > Git' 카테고리의 다른 글
| [ Git ] 특정 폴더나 파일의 Commit 막기!! (.gitignore 사용 방법) (0) | 2021.10.21 |
|---|---|
| [ GitHub ] 깃허브(GitHub) 연동하기 - 스프링(Spring) (4) | 2021.10.08 |